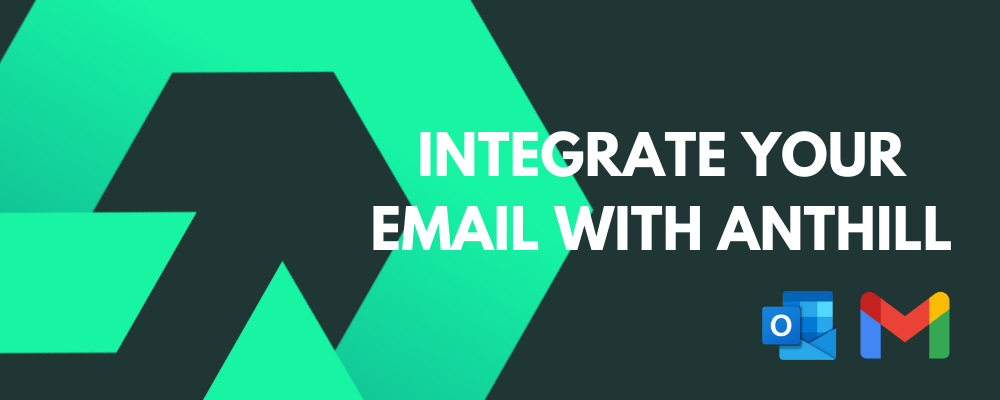Welcome to the Anthill Guide on how to Integrate your Email with Anthill!
The following document will outline how to:
- Automatically attach emails to an Anthill customer record
- View a summary in the customer history
- Remove time wasted copying and pasting information
There are two options available for our customers to choose from in order to save email interactions to their customer accounts. They are as follows…
Option 1: Smart Forward
Use this option if you want to cherry pick which emails appear in Anthill
Each customer activity in Anthill has a unique email address that you can forward emails to.
Once received, Anthill will attach to the correct record and add a note to the history for you.


Option 2: Full Email Sync
Use this option if you want to see ALL contact emails appear in Anthill
Anthill automatically adds all emails sent and received from a contact to the emails tab and customer history for you.
No need to copy an address in, forward every email or use reference numbers – once set up emails automatically appear in the right place in Anthill for you – magic!


SETTING UP FULL EMAIL SYNC IN OFFICE 365
1) Open Microsoft 365 Admin Centre.
2) Select EXCHANGE from within the Admin Centres group on the left hand menu.
3) Select RULES from the mail flow group.
4) The next step is to CREATE two rules that will push emails into Anthill.
CREATE NEW RULE A:
Name = Copy Received Email to Anthill
Apply this rule if = The recipient is…select the mailboxes that you would like to sync to Anthill.
Do the following = BCC the message to
[your anthill email sync address – please contact support for this]
[company]@inbound-a.anthillcrm.com
CREATE NEW RULE B:
Name = Copy Sent Email to Anthill
Apply this rule if = The sender is…select the mailboxes that you would like to sync to Anthill.
Do the following = BCC the message to
[your anthill email sync address – please contact support for this]
[company]@inbound-a.anthillcrm.com

SETTING UP FULL EMAIL SYNC IN GOOGLE G-SUITE
1) Open Google Admin.
2) Select Apps, then G Suite, then Gmail.
3) Select Advanced Settings.
4) Scroll down to Routing and select configure.

5) Tick Inbound and Outbound to sync both into Anthill.

6) Tick Add more recipients
PLEASE NOTE: replace YOUR_ANTHILL_DOMAIN_HERE with the first part of the URL you use to access Anthill.
If you need this confirming, please email support@anthill.co.uk

There we have it, you’ve completed the Anthill Support Guide for Email Integration.
If you need any further help integrating email, get in touch with one of our experts to see how Anthill can help your organisation grow.
If you have any other Integration Queries, please visit the Integrations Hub or Contact Us directly.
- December 19th, 2020